You can change the appearance of Solid Edge tables by selecting a different table style, modifying a table style, or creating a custom table style.
The table style identifies the name of the style and defines the display properties of table lines and table data.
A subset of the table style is the table text style. You can choose a different text style for your table title than you use for your table column headers and your table column data. You can use different combinations of line properties and table text properties to can create distinctive table styles.
Some of the ways you can change table appearance include:
Apply a different table style to a table on the drawing.
Create or modify a table style. Within a table style, you can:
Change grid line color, change the border line width, or make table lines invisible.
Make table text size larger or change font color.
To learn how you can change the appearance of individual elements of a table--titles, columns, headers, and data cells--without changing the table style, see the help topic, Formatting columns and data cells.
To create or modify a table style, you begin with the Styles command  and the Style dialog box, where you set the Style Type to Table. Then you select the New button to create a new table style or the Modify button to change an existing table style.
and the Style dialog box, where you set the Style Type to Table. Then you select the New button to create a new table style or the Modify button to change an existing table style.
The Table Style dialog box contains three tabs:
Use the Name tab to name a new table style,
Use the Lines tab to change the appearance of table grid lines.
Use the Text tab to select a text style to associate with the text components of your table--title, column, and data. Alternatively, you can:
Select the Modify button to change an existing text style, such as the Normal text style.
Select the New button to create a new text style.
The Text Box dialog box is where you specify the appearance of a text style.
The Name tab creates a new name for the text style.
The Paragraph tab defines all of the text properties for your text style, including font type, font color, font size, language, and character spacing.
To learn how to customize table styles, see the Help topic, Create or modify a table style.
The Lines tab of the Table Style dialog box contains property lists that control the display of the table border and grid lines. A preview pane shows the result of each change you make.
You can change the color, type, and width of the table border, title separator lines, column header lines, and column grid lines.
Example:
You can use blue lines to distinguish the rows that contain headers, such as (H1) and (H2), from rows that contain data.
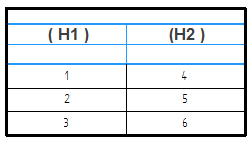
You can set the Type to None if you do not want to display a table component.
Example:
You can hide the Title Separator line between the title and the subtitle rows.
To learn how: Specify the appearance of table lines.
A subset of the Table style is the Text style.
You change the appearance of the text in a table by modifying a text style, such as the Normal style, or by creating a custom text style with a new name.
Example:
The text in a parts list table is too small to read. Modify a text style and then update the table on the drawing.
To make the text larger, modify the Normal style by changing the value in the Font size box on the Paragraph tab of the Modify Text Box Style dialog box.
Example:
You can create a new text style with different font properties--such as size, color, language, alignment, and spacing--and assign it a meaningful name, such as Hole Table Text. Any text style you create can be selected and applied to these text elements in the table style: table titles, column headers, and column data.
To apply different text styles to different table elements, use the Text tab of the Table Style dialog box.
To learn how: Specify the appearance of table text.
You can create your own, fully customized table styles in the Draft environment and make them available for many different table applications. For example, custom table styles can be applied to parts lists, pipe lists, hole tables, bend tables, drawing notes, revision tables, and the dimension table used by families of assemblies.
One way to do this by creating a unique table style for each type of table you use, and then applying that style every time you place a table of that type on a drawing.
Example:
For parts lists, you want to use different grid line and border colors, and a different font color.
Create a unique table style for the Table style type.
To differentiate tables based on text styles, modify the text style associated with the table style using the Paragraph tab of the Modify Text Box Style dialog box.
To differentiate tables based on line styles, modify the table style using the Lines tab of the Modify Table Style dialog box.
| Step 1. |
Create a unique table style named Parts List. |
| Step 2. |
Within the new Parts List table style, change the color of the table horizontal and vertical grid lines and the table border using the Lines tab of the Table Style dialog box. |
| Step 3. |
Create a new text style with different font properties and assign it a meaningful name. In this case, create a text style named Parts List Text and choose a different font color on the Paragraph tab of the Text Box dialog box. |
| Step 4. |
Within the Parts List table style, select and apply the Parts List Text style to one or more of these table text elements: table titles, column headers, and column data. |
| Step 5. |
Use the Table style list on the command bar, or the General tab of the Table Properties dialog box, to select and apply the new Parts List table style every time you place a parts list on a drawing. |
To learn about applying styles to other Solid Edge elements, see the Help topic, Applying formats with styles.