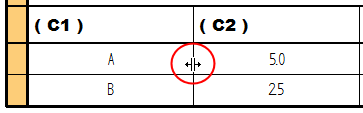You can make formatting changes to a table by editing it directly on the drawing sheet, bypassing the Table Properties dialog box altogether. Direct editing also edits the text in table cells that are eligible for editing.
When you double-click a table, an orange edit frame appears at the top-left corner of the table.
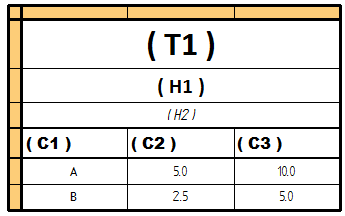
Once the edit frame is displayed:
One click edits the format of the cell.
Two clicks edits the text or value displayed in a cell.
Arrow keys enable you to replace the content in one cell after another, without having to first select a cell.
Not all cells can be edited. The background color of a cell indicates whether it can be edited or not.
When a table cell is eligible for editing, you can quickly replace the text in the cell just by typing in the cell. You can then press an arrow key to move to another cell, and begin typing there.
For example, you can:
Select a data cell and edit its value.
Change the text displayed in a column heading.
Rename the table title.
For more information, see Edit a table cell directly.
The background color of a table cell indicates its edit state.
|
A table cell with this color |
Indicates |
|
|
Eligible for value and format editing. Selected for value editing. |
|
|
Selected for format editing. |
|
|
Not eligible for value editing in this state. The value is derived from the model. |
Note:
When a data cell is disabled for editing, you can use the Allow Cell Overrides command on the cell shortcut menu to edit the cell value or its formatting.
You can use the Clear Cell Overrides command on the shortcut menu to return an edited cell to its original value.
When you select a title cell, a column heading cell, or a group heading cell for direct editing, a Table Format command bar displays tools for:
Selecting a different font style.
Changing the font size (only in title cells).
Adding font formatting, such as boldface, italics, and underline.
Changing text orientation from horizontal to vertical (only in column heading cells).
Adjusting text horizontal and vertical alignment and justification based on cell type.
Merging and splitting cells in column heading rows.
The specific formatting options that are available depend on what type of cell you select. For example, you cannot change the font size of column headings, as this is controlled by the Column heading style within the Table style. Similarly, you cannot change the font size of the data cells, as this is controlled by the Text style within the Table style.
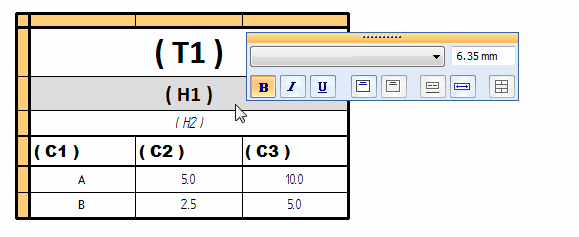
You can apply independent formatting changes to the following types of cells:
Title cells (T1)
Title cells are defined initially on the Title tab in the Table Properties dialog box. If the same title is shown at the top and the bottom of the table, the formatting is applied to both locations.
Subtitle cells (H1, H2)
You can create additional titles and format them as subtitles using the Title tab.
Column headings (C1, C2, C3)
Column headings are defined initially in the Table style on the Text tab in the Table Style dialog box.
Using direct edit mode, you can format the column headers separately from the column data cells, without having to edit the column header style within the table style.
Group heading cells (not shown)
Group heading cell formatting is defined initially on the Groups tab in the Table Properties dialog box.
Data cells
Data cell formatting is defined initially on the Data tab in the Table Properties dialog box, in the Format Column dialog box, and in the Format Table Cells dialog box.
The font size is specified in the Table style.
You can use the Undo command to undo a change to the table format or the cell value.
You can select one or more table cells to edit using the standard selection techniques (click, Shift+click, Ctrl+click, click+drag). You also can use the orange edit frame to select multiple cells for editing.
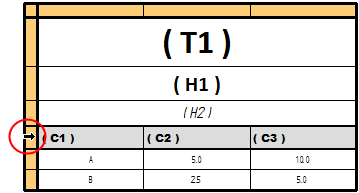
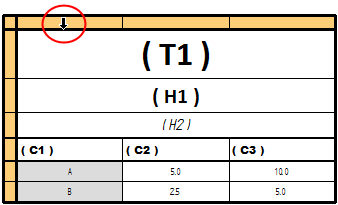
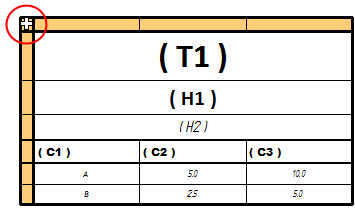
For more information about table selection techniques, see Edit a table cell directly.
When a table is selected for direct editing, you can change the width of a column using the sizing handle. The sizing handle is displayed when the cursor is positioned over a vertical line between two columns. You can drag the vertical line to the right or to the left to adjust the column width. This also changes the overall table width, based on the location of the table anchor point.
Example:
The anchor point of this table is Top-Left. When this vertical line is dragged to the left, column (C1) narrows. Column (C2) is unaffected, but the overall table width is reduced by the same amount.