The Format Column dialog box applies formatting to the currently selected column in a table or parts list. You can open the Format Column dialog box using the Format Column button on the Data tab or on the Columns tab in the table or parts list properties dialog box.
Some of the options affect the whole table, not just the column. These exceptions are noted. You can use the Undo command to undo a change to the table format.
To learn more about these options, see Formatting columns and data cells.
Column
The following options control how the currently selected column appears in the table.
Show column
Specifies whether or not the column is displayed in the table.
Width
Specifies the width of the column.
Headers
The options in the Headers section define the general characteristics of all column headers in the table.
Show header
Specifies whether or not the column header is displayed. This option affects all headers in the table.
Position
Specifies the location of column headers in the table.
Header: At the top of the column.
Footer: At the bottom of the column.
Both: At the top and bottom of the column.
Neither: Not displayed.
This option affects all headers in the table.
Fixed header row height
When checked, specifies that the header row maintains the height entered in the box at right. This is independent of text height.
This option affects all headers in the table.
When one or more columns are displayed with a two-row header, the height of each of the rows is the value specified by the Fixed header row height box.
When column headers are displayed with a combination of single and double rows, the single-row column headers are the same height as the combined, two-row column headers.
Number of rows
Specifies the total number of header rows for all table columns. The default number of header rows is one. You can have up to five header rows in the table.
Example:
In the following example, there are four header rows, which are shown in blue. Row four is the row that is adjacent to the column data.
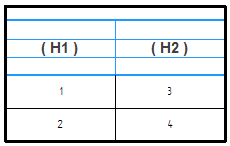
Column Header
The options in the Column Header section define the content and merging of the header for the currently selected column.
Text row
Identifies the working header row number for the purpose of defining content in the Text box, changing cell alignment using the Format Table Cells dialog box, and merging headers across multiple columns.
Text
Specifies the header text for the column. The default header is the same as the selected property. You can type in this box to change it.
You can create multiline headers using the Enter key.
Merge with next horizontal cell
Merges column headers horizontally across multiple columns.
Columns are merged from left to right, in the order that they are displayed in the table. The formatting of the first column with the Merge with next header box checked controls the appearance of the merged columns.
For examples, see Formatting columns and data cells.
Merge with next vertical cell
Merges column headers vertically across multiple rows.
Use this option to merge a header cell on the current row with the adjacent header cell on the next row.
Example:
You can use the two Merge with options to arrange column header cells (H1) and (H2) differently for each column header.
![]()
For examples, see Formatting columns and data cells.
Format Cells
Opens the Format Table Cells dialog box for you to specify the text alignment and orientation of the currently selected header cell in the currently selected column.
Note:
There are two Format Cells buttons on the Format Column dialog box. Use the button in the Header section to modify headers; use the button in the Data section to modify data cells.
Data
Fixed data row height
Specifies that the data cells in the column maintain the height specified in the box at right, and that they do not change height when the text height changes.
This affects all data cells in the table, not just the current row or current column.
Text
In model-derived tables, such as parts lists and bend tables, shows the property text string to be resolved.
If multiple property text strings are selected, the resolved value for each property is displayed in the annotation.
This option is not available for user-defined tables.
 Property Text
Property Text
Displays the Select Property Text dialog box. You can select one or more property text attributes, whose value can be extracted and updated automatically.
This option is not available for user-defined tables.
Merge vertical cells with same value
When two adjacent table cells in the same column have the same value, merges the two cells vertically and displays a single value.
Example:
Column 1 shows unmerged data cells. Column 2 shows merged data cells.
|
Column 1 |
Column 2 |
|
9 |
9 |
|
12 |
12 |
|
12 |
Format Cells
Opens the Format Table Cells dialog box for you to specify the alignment of all data cells in the currently selected column.
Note:
There are two Format Cells buttons on the Format Column dialog box. Use the button in the Header section to modify headers; use the button in the Data section to modify data cells.