You can make a drawing in Solid Edge using several types of drawing views: 2D part views, 2D views, and predefined 3D model views. The drawing can contain dimensions and other annotations that describe the size of a part or assembly, the materials used to create it, and other information.
You can place any number of drawing views on a sheet. You can also modify the characteristics of a selected drawing view with the Properties command on the shortcut menu.
You can add a caption to a drawing view, and you can automate drawing view captions by defining them as part of the drawing view style.
To learn about creating a 2D view, see the Help topic, 2D views and 2D model views.
To learn about creating a 3D model view, see the Help topic, Creating 3D model views with PMI.
You can create part views of any Solid Edge part, sheet metal, or assembly document (.par, .psm, and .asm file types). Multiple part, sheet metal, and assembly documents can be used as the basis for part views in a draft document. To document foreign data, first convert the data into a Solid Edge document.
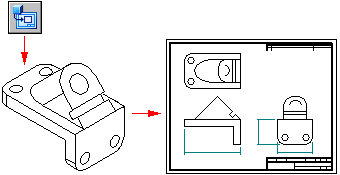
You can use the Drawing View Creation Wizard to create a primary view of a 3D part or assembly. A primary view is simply the first view placed on the drawing.
You can create a drawing starting from a draft document, by selecting the Home tab→Drawing Views group→View Wizard command  . You are then prompted to choose a 3D part, sheet metal or assembly document as the source file for the drawing view.
. You are then prompted to choose a 3D part, sheet metal or assembly document as the source file for the drawing view.
You can create a drawing starting from a part, sheet metal, or assembly model document using the Application menu→New→Create Drawing command  .
.
You also can drag a model onto a sheet to create one or more drawing views.
For more information, see Creating drawing views from a model dragged onto a sheet.
When you finish specifying the drawing view formatting and layout in the Drawing View Creation Wizard, the cursor is displayed as a rectangle the size of the new part view. You can position the view anywhere on the sheet, and then click to place it. If you selected companion views from the wizard's Drawing View Layout dialog box, when you click the drawing sheet, all selected views are placed at once.
If you only selected a primary view to place, you still can fold other principal views from it by moving the cursor to the right, left, up, down, or diagonally, and clicking to place each one.
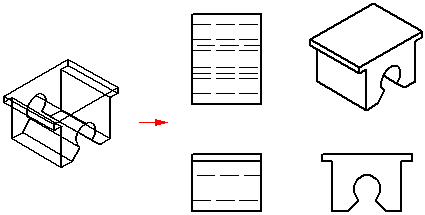
Drawing view placement mode ends when you press Esc.
You also can create additional part views using the following commands:
You can then use those part views to create still others. For example, if you create a principal view (B) based on the primary view (A), you can create a section view (C) based on the principal view.
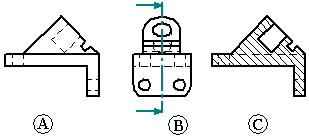
The projection angle defines the appearance of a new part view that is folded from an existing part view. The projection angle is dependent on the mechanical drafting standard you use and, typically, once you set the projection angle you will rarely, if ever, need to reset it.
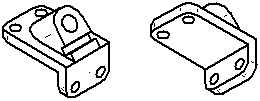
Mechanical drafting standards use either a first angle projection or a third angle projection for creating multi-view projections of a part on a drawing sheet. The first angle method is predominantly used by engineers and designers who follow ISO and DIN standards. The third angle method is predominantly used by engineers and designers who follow ANSI standards. You can create part views using either method.
You can set the projection angle on the Drawing Standards tab on the Options dialog box. You can also set the method you want to use in a template so that all documents created using that template conform to the standard you need.
When you create a part view of an assembly, you can control the display of the individual parts and subassemblies in the assembly. For example, you may want to hide certain parts or specify that a part is displayed as a reference part. You can also control the display of weld beads and material addition features in a part view of a weldment assembly.
You can use the Model Display Settings button on the View Wizard command bar to specify which parts you want to display in the part view before you place it on the sheet.
After placement, you can select the part view on the drawing and edit its properties using the Properties command on the shortcut menu.
You also can use the display configurations, PMI model views, and zones you have saved in the Assembly environment to control the display of the parts in the part view. When you select an assembly document in the Select Model dialog box of the Drawing View Wizard, you can select the display name you want to use from the .cfg, PM Model View, or Zone list on the Assembly Drawing View Options page. For example, you can use an exploded display configuration name to place a part view of an exploded assembly.
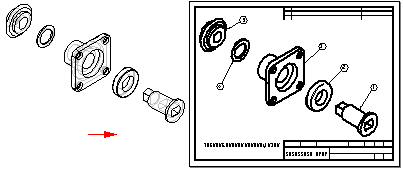
To enhance the performance of assembly drawing views, clear the Show Hidden Edges and Show Edges of Hidden Parts options on the Assembly Drawing View Options dialog box. To make these changes for all assembly drawing views, clear these options on the Edge Display tab of the Solid Edge Options dialog box. You can create a draft template file with these options cleared and use it to create all the drawing views of your assemblies without hidden lines.
Note:
In the Assembly environment, you can define several types of display configurations: assembly configurations, zones, and exploded configurations.
You can use the Create Draft Quality Drawing Views option on the Assembly Drawing View Options page of the Drawing View Wizard to quickly create a draft-quality drawing of a complex assembly. To allow draft quality views to be quickly generated, only visible edges are created.
You can use draft quality views as input for principal views, auxiliary views, cutting planes, and broken-out section views. You can add balloons to draft quality views and create parts lists from them. You can place elements that connect to a drawing view with a leader, such as balloons and callouts. Some of the view properties, such as Hidden Edge Display, can be fixed. Others, such as Scale, can be modified.
You can use the Activate Parts for Dimensioning option on the Assembly Drawing View Options dialog box of the Drawing View Wizard command to activate (load into memory) the parts in the assembly so that you can use them for dimensioning and other operations that require precision. This option is only available when Create Draft Quality Drawing Views is also checked.
To simulate the removal of material from a 3D model and to expose internal features, you can create sectioned views of a part, sheet metal component, or assembly. To do this, use the Section command  , which is located on the Product Manufacturing Information (PMI) tab in the part, sheet metal, or assembly document.
, which is located on the Product Manufacturing Information (PMI) tab in the part, sheet metal, or assembly document.
You can create a 2D drawing view directly from the 3D section view in the part, sheet metal, or assembly document using the Create Drawing command on the Application menu. You also can create a 2D view of the 3D section from within the Draft environment. In this case, use the View Wizard command, and then select the assembly, part, or sheet metal file that contains the 3D section view.
After you place the source view on the sheet, you can apply the section to the view using the Sections tab in the Drawing View Properties dialog box. You must then select the Update View command to update the drawing view with the 3D section view.
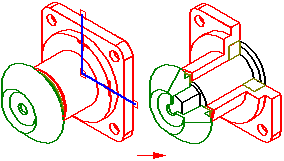
You can produce drawings of model views containing product manufacturing information using the Drawing View Creation Wizard. The display data contained in the model view--view orientation, 3D sections, and PMI--is captured on the drawing. PMI text copied to the drawing view retains its three-dimensional aspect.
Options on the Drawing View Wizard let you choose:
A 3D PMI model view as the drawing view source.
Whether to copy the model view PMI dimensions to the drawing view.
Whether to copy the model view PMI annotations to the drawing view.
Once the drawing view is created, you can clear these options on the General page of the Drawing View Properties dialog box to turn associativity on or off with the model view:
Include PMI Dimensions From Model Views check box.
Include PMI Annotations From Model Views check box.
To learn how to create drawings of PMI model views, see Create a PMI drawing view.
You can create drawing views of alternate assemblies. Alternate assemblies contain multiple versions of the same part (family of parts) or they contain same part in multiple positions (alternate position). When you create a drawing view of an alternate assembly, you can use the following tabs in the Drawing View Creation Wizard to define the view:
Drawing View Creation Wizard (Select Family of Assembly Member) --Specifies the family of parts assembly member to show in the drawing view. When you select the member from the Family Member list, a preview of the member is displayed. When you click the Next button, you can define any other assembly drawing view options you want. For example, you can specify that the drawing view is placed as a draft quality view.
Drawing View Creation Wizard (Alternate Position Assembly)--Selects the different positions you want to show in the drawing view. You must specify which member to show in the primary position and which alternate positions to show.
To learn how, see Create an alternate position assembly drawing view.
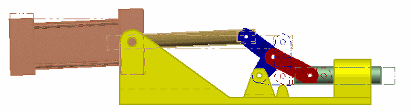
When creating a drawing of a part in a weldment assembly, you can create drawing views that document the process-specific stages of the weldment process by first saving the part to a new name using the Save Model As command.
This is useful when the part has assembly features that represent weld preparation and post-weld machining operations. For example, you may need to apply chamfers to parts in the assembly before constructing a groove weld.
When creating a drawing of a weldment, you can create drawing views that document the process-specific stages of the weldment process. When placing a weldment drawing view, you can use the View option on the Weldment Drawing View Options dialog box to specify whether the drawing view reflects the machined view, welded view, or assembly view. For example, when you set the Machined View option, you can place drawing views that document the post-weld machining that was done to the weldment.
If you defined weld labels in the weldment document, you can use the Tie To Geometry option on the Weld Symbol command bar to extract the weld labels into the drawing.
Note:
When you set the Tie To Geometry option, only edges that have had weld labels assigned to them are selectable.
You can create drawing views quickly and automatically by dragging a Solid Edge document onto a drawing sheet.
When you drag an assembly model onto an empty drawing sheet, an isometric view is created.
When you drag any other model file onto an empty drawing sheet, front, top, and right views are created.
You also can drag a model onto a Quicksheet template. With a Quicksheet template, you can customize the view types and properties, save the document as a template, and reuse it with any model you want. The views remain unlinked to a model file, but retain their properties. Or you can use one of the templates delivered with Solid Edge in the Quicksheet folder. Included assembly templates (metric and English) consist of one isometric view, parts list, and auto-balloon enabled. Included part templates (metric and English) consist of front, top, and right orthogonal views, and one isometric view.
You can display constructions, coordinate systems, sketches, reference planes, and centerlines in drawing views created from a 3D part or assembly. For model files on which mass properties have been calculated, a center-of-mass coordinate system is available when you display coordinate systems. When the part file you are using to create the drawing view contains construction geometry, Solid Edge Draft treats it as an assembly. Like an assembly, you can expand it in the Parts List box on the Display Tab of the Drawing View Properties dialog box. You can use the Parts List Options button on the dialog box to control the display of component geometry.
You can create a query to find a specific type of model component, and then hide all instances of it in the drawing view at once. Using a query in this manner, you can quickly simplify a drawing of a complex assembly model, without having to select and hide the individual components within each assembly part. To learn how, see Help topic use a query to hide components in a drawing view.