After constructing a sheet metal part, you can use the Flatten and Save As Flat commands to create a flat pattern of a sheet metal part.
Use the Tools tab →Flat group→Flatten command in the Sheet Metal environment to create a flat pattern in the same file as the formed sheet metal part.
When you flatten a sheet metal part with the Flatten command, a Flat Pattern feature is added to the PathFinder tab.
If the sheet metal model changes, the flat pattern becomes outdated. This is indicated by a symbol adjacent to the Flat Pattern feature in PathFinder. To update the flat pattern, select the Flat Pattern feature in PathFinder, then on the shortcut menu click Update.
The Save As Flat command flattens a sheet metal part and saves the part as one of the following document types:
Part document (.par)
Sheet Metal document (.psm)
AutoCAD document (.dxf)
Note:
When you use the Save As Flat command, the flattened document is not associative to the folded document.
You can create the flat pattern definition based on:
An existing flat pattern
The folded model state
Select the Use Existing Flat Pattern (Use Folded Model if Not Defined) option on the Flat Pattern Treatments page of the Solid Edge Options dialog box to create the flat pattern based on an existing flat pattern. Any material you add or remove in the flat pattern environment is included when the flat is saved. If no flat pattern exists, the folded model is used to define the pattern.
Select the Use Folded Model option on the Flat Pattern Treatments page of the Solid Edge Options dialog box to create the flat pattern definition based on the folded model state, even if a flat pattern already exists. Any material you add or remove in the flat pattern environment is excluded when the flat is saved.
To facilitate creation of flat patterns, Solid Edge always creates a minimum bend radius for flanges, contour flanges, and lofted flanges, even if you specify a bend radius value of zero (0.00). For metric documents, a zero bend radius is set to a value of approximately 0.002 millimeters. For English documents, a zero bend radius is set to a value of approximately 0.0000788 inches. If you need the bend radius to be exactly zero, you have to create the features in the Part environment.
When flattening sheet metal parts, the system adds bend relief to the flat pattern. This system-generated bend relief can cause problems to downstream manufacturing processes such as punching and nesting. While working in the Sheet Metal environment, you can set options on the Flat Pattern Treatments page of the Options dialog box to automatically clean up the flat pattern.
The options on the Flat Pattern Treatments tab control corner treatments, simplify B-splines in the model to arcs and lines, and remove the system-generated bend relief.
If you change the options on this tab after a flat pattern is generated it recomputes the flat pattern, or updates the flat pattern.
Use the Flat Pattern Options dialog box to set the maximum flat pattern size and issue a warning if that size is violated. This is useful if a part cannot be manufactured because of sheet size limitations.
The Current section of the dialog box displays the length and width of the current flat pattern. These values are read-only and cannot be changed manually. They are updated when the values change in the flat model and the model is updated. The Alarm section allows you to specify the maximum length and width values for the flat pattern. You can specify a maximum length, maximum width, or both. You can either key in these values or use default values that are specified on the Flat Pattern Treatments page on the Options dialog box. If the flat pattern violates these size limitations, an alarm icon is displayed adjacent to the flat pattern entry in PathFinder. If you pause the cursor over the flat pattern entry, a tool tip displays the current flat pattern size along with the maximum size limitations.
You can use the Show Cut Size Range and Dimensions option to display a range box for the flat pattern along with the dimensions for the current length and width of the flat pattern. The size of the pattern is determined when the flat pattern is created and is recalculated when the flat model is updated.
If you want to remove a deformation feature after you flatten a part using the Flatten and Part Copy commands, you can construct a cutout feature that is sized according to the area the deformation feature occupied. In many cases, you can use the Include command to create a cutout profile that is associatively linked to the edges of the deformation feature. Later, if the deformation feature changes, the cutouts also update. This approach maintains the true position for the deformation feature, which can be useful for creating downstream manufacturing documentation.
Alternatively, you can use the commands on the command bar to remove the deformation features prior to or after you flatten the part. For example, you can use the Delete Faces command to delete a deformation feature. The deformation feature is not physically deleted from the part, it is still available when working in the Sheet Metal environment. With this approach, the location of the deformation feature is lost in the flattened version of the part.
You can use the options in the Formed Feature Display section of the Flat Pattern Treatments page to specify how deformation features are displayed in the flat pattern.
You can display the deformation features as a formed feature,
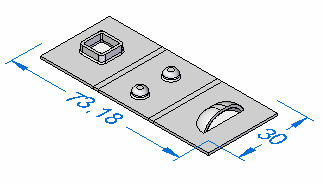
as a feature loop,
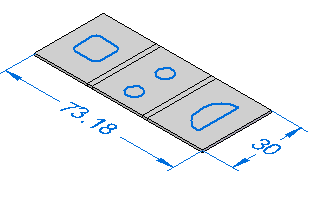
as a feature origin,
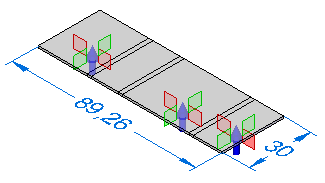
or as a feature loop and feature origin.
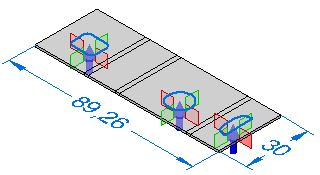
The Formed Feature Display section of the Flat Pattern Treatments page specifies how deformation features are exported when you use the Save as Flat to flatten the sheet metal model and save it to another document.
When saving the document to .prn or .psm format:
As Formed Feature replaces the deformed feature with a cutout the size of the area consumed by the feature.
As Feature Loops replaces the loops representing the deformation feature with a curve.
As Feature Origin does not export the deformation feature or the feature origin.
As Feature Loops and Feature Origin replaces the loops representing the deformation feature with a curve and feature origins are not exported.
When saving the document to .dxf format:
As Formed Feature replaces the deformed feature with a 2D wireframe representation as they would appear in the formed condition.
As Feature Loops replaces the loops representing the deformation feature with a curve and are specified as either an up or down feature.
As Feature Origin does not export the deformation feature or the feature origin.
As Feature Loops and Feature Origin replaces the loops representing the deformation feature with a curve and are specified as either an up or down feature. Feature origins are not exported.
Only lofted flanges that consist of planes, partial cylinders, and partial cones can be flattened. Lofted flanges that contain ruled surfaces cannot be flattened. The type of geometry constructed depends upon how you draw the profiles.
A lofted flange is constructed by mapping the faces between corresponding profile elements. For example, profile lines A1 and B1 are mapped to construct planar faces. Profile arcs A2 and B2 are mapped to construct conical faces.
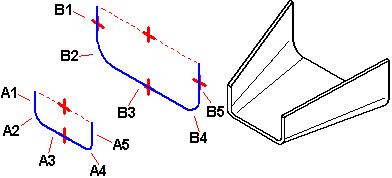
If the two profiles have the same number and type of elements, and each element on the first profile maps to the same element type on the second profile (line to line, or arc to arc), in most cases, you can flatten it.
Any lofted flange that contains a ruled surface cannot be flattened. The following examples describe when a ruled surface is constructed:
A face constructed where line A1 has a different angle relative to line B1.
A face constructed where arc A2 has a different start angle or included angle relative to arc B2.
A face constructed using an arc and a line.
Note:
If the lofted flange contains faces that would prevent it from being flattened, a gray arrow is displayed adjacent to the feature on the PathFinder tab. If you pause your cursor over the feature in PathFinder, a message is displayed in the status bar describing the problem.
When a flat pattern is created, PMI dimensions are placed as driven dimensions. In other words, these dimensions are for reference only and cannot be changed while in the flat pattern. If you select a PMI dimension in the flat pattern, all fields on the dimension edit control are disabled. If you make changes to the model, the PMI dimensions are updated when the flat pattern updates.
You can use the Tab command to add material to a flat pattern.

Any tabs created in the flat pattern are placed in the flat pattern node of PathFinder. Any material added to the flat pattern appears only in the flat pattern state. The folded model will not reflect the material addition.
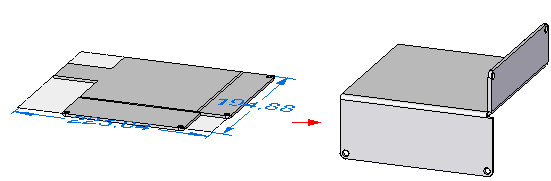
When you save a sheet metal part as an AutoCAD document (.dxf), it is saved as 2D. Collinear and concentric arcs are merged into single elements. Bend lines are added as wireframe bodies.
Layers are used to separate the various types of information such as bends, deformation features, and edges. A layer scheme defines the information that is stored on the different layers.
Default or Normal edges are saved to layers named Outer_Loop and Interior_Loops. All edges from flanges, contour flanges, lofted flanges, tabs, cutouts, and sheet metal cutouts are placed on these layers. The layers can contain visible and hidden edges.
Bend down centerlines are saved to a layer named DownCenterlines. This layer contains the bend centerlines of all linear and conical bends that are in the down direction relative to the selected output face. These lines are generated in the flatten process and do not exist in the model. The line style associated with bend down centerlines can be saved to this layer.
Bend up centerlines are saved to a layer named UpCenterlines. This layer contains the bend centerlines of all linear and conical bends that are in the up direction relative to the selected output face. These lines are generated in the flatten process and do not exist in the model. The line style associated with bend up centerlines can be saved to this layer.
Deformation features found on down bends are output to a layer named DownFeatures. This layer contains the edges of all deformation features that are in the down direction relative to the selected output face. This layer can contain visible and hidden edges.
Deformation features found on the up bends are output to a layer named UpFeatures. This layer contains the edges of all deformation features that are in the up direction relative to the selected output face. This layer can contain visible and hidden edges.