Defines the material and mechanical properties for a part. When you select a material from the list, material and mechanical properties for the material such as face style, fill style, density, coefficient of thermal expansion, and so forth are assigned.
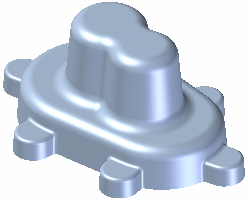
You can use the Solid Edge Material Table dialog box to do the following:
Create, edit, and delete material property sets which are stored in the material library property file, material.mtl.
Assign an existing material to the current document.
Create a local material for use only in the current document.
The material and mechanical properties are used when you calculate the physical properties for a part or assembly, place the part in an assembly, render the assembly with Advanced Rendering, create a parts list on a drawing, define a bill of materials, and so forth.
When working with a sheet metal part, you also use the material table to define the properties for the sheet metal stock you are using, such as material thickness, bend radius, and so forth.
The material names and property sets are stored in an external material database file, material.mtl. The material.mtl file is used to populate the property set for each material on the Solid Edge Material Table dialog box. You can use these materials to define a material for any document on your computer, or other computers on your network.
You can use the Add To Library, Update In Library, and Delete From Library buttons to create, edit, and delete a material from the material.mtl file.
By default, the file is located in the C:\Program Files\Solid Edge ST6\Preferences folder. You can instruct Solid Edge to look for the material.mtl file in a different folder, including a folder on another machine on the network. This makes it easy for all your users to work with a consistent set of materials and properties while providing the capability to customize the materials list.
To define a new location for the material.mtl file, from the Application menu, choose Solid Edge Options→ File Locations, select the Material Table entry, then click Modify. On the Browse dialog box, specify the drive and folder containing the material.mtl file. After specifying the location, click Update.
Note:
You can use the Prompt For Material In New Model Documents option on the General tab of the Options dialog box to control whether you are prompted to assign a material when creating a new document.
You can create one local material name and property set for a document. This can be useful when you need a variation of a common material to be displayed in the Material column in a parts list, bill of materials, or in Property Manager. For example, when using steel or aluminum structural shapes, you may want the shape information as part of the material name for the current part, but you do not want to add the shape information to the material.mtl file.
Type the new name and properties you want in the Solid Edge Material Table dialog box, then click the Apply To Model button. The material is then applied to only the current part, and the material.mtl file, located in the C:\Program Files\Solid Edge ST6\ Preferences folder, is not updated.
The sheet metal gage indicates the standard thickness of the sheet metal for a specific material. In Solid Edge, you can store sheet metal gage information in the material library or in a Microsoft Excel file.
Sheet metal gage information stored in an Excel file is stored in a gage table, which is simply a sheet within the Excel file that contains information, such as the gage name, material thickness, and bend radius. Solid Edge delivers a default gage file, Gagetable.xls, to the C:\Program Files\Solid Edge ST6\Preferences folder.
Note:
If you want to specify another gage file, use the Solid Edge Options→File Locations→Sheet Metal Gage File path option to specify the Excel file you want to use.
Gage tables can be very useful when defining the sheet metal gage. For example, suppose you have different materials with the same gage, but different material thickness or perhaps you have the same material with the same material thickness, but different bend attributes. Since the gage table is simply a sheet in the Excel file, to create additional gage tables to accommodate your different gage attribute combinations, all you have to do is insert a new sheet that contains the appropriate gage information. If you want to add a new gage to the gage table, you can copy and paste an existing gage, and then modify the information in the new gage.
Note:
To ensure all changes are saved, close the Excel file before closing the Material Table dialog box.
After you have created the gage table and gages, you can use the Associate Gage Table option on the Gage tab of the Material Table dialog box to map the gage table and gage to a material or document. Once you select a material and the gage information you want to map, you can click the Update in Library button to add the gage information to the material library. For more information, see Map a gage file and gage table to a material or document.
When working with Gage tables, you should be careful when specifying the information about the table. If problems do occur, Solid Edge provides a number of error messages to help you resolve the issue. For example, Solid Edge verifies information such as:
The path for the gage table file.
The availability of the gage table worksheet.
The gage parameters found in the gage table.
Changes made to the Excel file since the last time the sheet metal file was accessed.
The validity of values entered for parameters like Material Thickness or Bend Radius.