After you place a feature control frame, you can use the annotation edit handles to adjust its position and orientation.
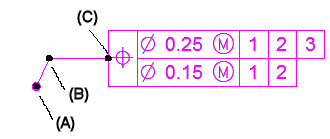
|
Feature control frame edit handles |
|
|
Location |
Purpose |
|
(A) Annotation connection point |
Moves the start point of the leader along the annotated element. Pressing <Alt> disconnects the leader and removes associativity. Pressing <Alt+Ctrl> disconnects the leader, yet preserves associativity. To learn how, see Move an annotation. |
|
(B) Leader edit point |
Moves the feature control frame freely by editing the leader line. Changes the leader line length and orientation. Note: Break line length and orientation are not affected. Inserting vertices into the leader line adds edit points. To learn how, see Move an annotation. |
|
(C) Leader attachment point |
Dragging point (C):
|
You can change the leader line attachment point using snap points displayed on the feature control frame. Pressing Alt while dragging the point (C) displays the snap points so you can connect to them.
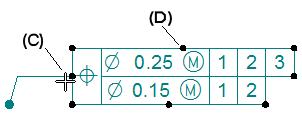
|
Feature control frame snap points |
|
|
Location |
Purpose |
|
Alt+drag (C) Leader attachment point |
Pressing Alt while dragging point (C):
|
|
(D) Annotation snap points |
Pressing Alt while dragging the point (C) displays the following snap points:
|