Sets the title options for tables and parts lists. To learn how you can use these options to format your table or parts list, see the Help topic, Using the Title tab.
Add Title
Adds a title to the table.
To learn how to do this, see Add a table title.
Delete Title
Deletes the selected title from the table.
Title
Displays the sequence order number for the title. You can use the arrow buttons to display the text associated with each title.
Number of Titles
Indicates the number of titles contained in the table. A maximum of 50 titles can be stored for a single table.
Title text
Type the text that you want to appear in the title. You can use the Enter key to place text on multiple lines.
Position
Specifies the position for the title within the table. You can place a title at the top of the table (Header option), at the bottom (Footer option), and in Both locations.
Select Neither from the list if you do not want to use the title in the table.
Font
Specifies the font to apply to the currently selected table title. All installed fonts are available.
Font style
Specifies the font style to apply to the currently selected table title. The options are Regular, Bold, Italic, and Bold Italic.
Font size
Specifies the text size of the currently selected table title.
Alignment
Adjusts the horizontal alignment of the currently selected table title text. The options are Left, Center, and Right.
The default is for text to be centered.
Underline
Applies underline to the currently selected table title text.
Adjust text to title width
When checked, automatically adjusts the aspect ratio of the title text when the length of the text exceeds the cell width. Changing the aspect ratio only changes the text width, not its height. The effect of selecting this check box is to shorten the text string to fit the column width; text is never lengthened to fit the column width.
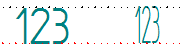
Use this option to prevent text from wrapping within a cell in a title block.
Property text 
Inserts property text that references other sources. You can insert the property text at the current cursor position, or you can copy it to the clipboard.
Symbols and Values ![]()
Opens the Select Symbols and Values dialog box for you to generate the appropriate symbols and model-derived values without having to type the property text codes yourself. Examples of the types of symbols you can select include ± (plus minus), ° (degree), and Ø (diameter). Examples of model-derived values include hole references, bend data, and weld beads. This option is only available for connector tables.
Fixed row height
Specifies the height of the row for the currently displayed text in the Title box.
When the check box is selected, the title row height is governed by the value entered in the Fixed row height box.
If the title exceeds the width of the table title row, the excess text is truncated. You can force all of the text to fit into a fixed row height when you also select the Adjust text to title width option.
When the check box is cleared, the title row height is determined by the number of lines of text within it.
Use this option when you want the title content to control the height of the title row. Text that exceeds the width of the title row wraps until all text is accommodated. The title row height grows with the title content.