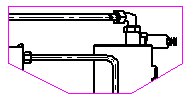This example explains how to modify the drawing view cropping boundary by reusing a portion of the existing drawing view boundary.
Click the drawing view to modify. You can not modify the boundary of a detail view.
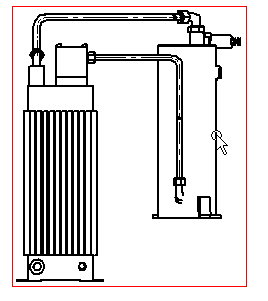
On the Drawing View Selection command bar, choose Modify Drawing View Boundary . The drawing view is displayed in a special cropping window and the rectangular boundary is converted to four endpoint connected line segments.
. The drawing view is displayed in a special cropping window and the rectangular boundary is converted to four endpoint connected line segments.
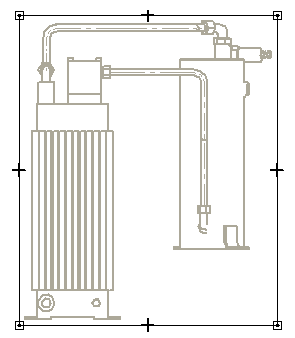
Use the 2D sketching commands to draw the custom cropping boundary. For example, you can use the Line command to draw new lines that define the custom boundary.
Draw the new line segments you need to define the custom cropping boundary, connecting the start and end line segments to the existing boundary.
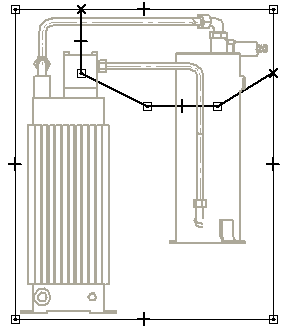
Choose Sketching tab→Draw group→Trim.
Click the line segments that you want to remove from the boundary. The finished boundary must form a closed profile.
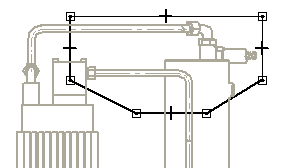
On the Home tab, choose Close Cropping Boundary to close the cropping view window and return to the drawing sheet. The drawing view is cropped along the custom boundary you drew.