This window displays the 3D part or assembly you select in the Drawing View Creation Wizard. You can use the view manipulation options in this window to reorient the 3D part before you create drawing views. When you finish reorienting the part, click Close to continue with the command.
Activate Part
Activates (loads into memory) the model data associated with a part. This enables you to use a face or edge on the part for precise placement of the view before the view is created. Activate Part is only available with assemblies.
Shaded with VHL Overlay
Specifies if the view will be simply shaded or shaded with VHL overlay. Using the Shaded with VHL Overlay may decrease your performance when working with large assemblies.
Rotate
Rotates a view freely about one of the following:
The center of the view
Any one of three principal axes
Any edge of the model
Note:
You also can press the Home key to rotate the model to the default isometric view.
Spin About
Rotates a view normal to a face. Spin About is not available for assemblies.
Common Views
Selects one of six principal views or eight isometric views. You can use the arrows on the displayed dialog box to select the view.
Look At Face
Defines a view using any planar face. Look at Face is not available for assemblies.
Align Edge
Aligns a view to a linear edge. In cases where Look At Face does not align the view the way you want, you can use this option to select a linear edge of the model and specify a new x or y axis.
Zoom Area
Zooms into an area in the window. The two points you place define the view.
Zoom
Reduces or enlarges the display of geometry around a specified point in the window.
Fit
Fits all elements to the window.
Pan
Enables you to move in any direction from a specific point on the model to see other areas of the model.
Perspective
Applies perspective to, or removes perspective from, the view in the Custom Orientation window. A perspective view appears more realistic than an isometric view. When perspective is applied, objects that are farther away appear smaller.
When you select the Perspective option, you can choose a predefined angle from the Perspective Angle list, or you can define a custom perspective angle using Shift+Ctrl while rotating the mouse wheel.
Perspective Angle
When the Perspective option is selected, you can choose from a list of perspective angle values that equate to the focal lengths of a 35 mm camera. As the angle increases, the distance to the object decreases, making the object appear closer. For example, the angle in the first picture (A) is wider than the angle in the second (B), so that the first picture appears closer.
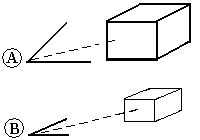
Portrait (85 mm)
Normal (50 mm)
Wide (35 mm)
Very wide (10 mm)
Custom—This value is set and applied automatically when you press Ctrl+Shift while you rotate the mouse wheel to change the perspective view angle and distance.
Rotation Angle
Specifies the angle of rotation.
Close
Closes the Custom Orientation window and continues the drawing view creation process.