Edits a flow line between two exploded parts. You can make the following types of changes to a flow line:
You can change the length of a flow line by editing the end point position of either end of the flow line.
You can change the location of a joggle segment on a flow line.
You change the location of the entire flow line.
You change the length of the flow line by selecting it at the end you want to edit (A), then drag the cursor to the new position you want (B).
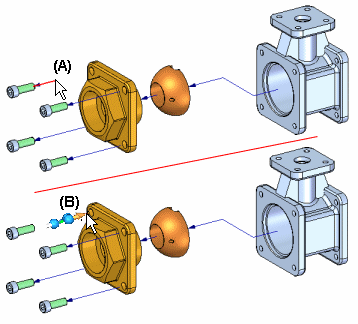
If the Move Exploded Part command is used to move the part outside of the original explode vector, a joggle is added to the flow line. You can use the Edit Flow Lines command to drag the joggle segment (A) to a new position (B).
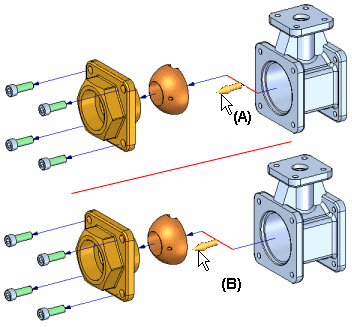
An event flow line mid-segment, or joggle, can be modified by dragging the handle (A). An annotation flow line can be modified by dragging either of the handles shown (B), and can be split (C) if needed.
![]()
The location and length of a flow line is determined automatically by using the range box of the parent and child parts. The flow line terminator end originates at the center of the range box on the parent part. (A) The range box is the theoretical 3D envelope that the solid body is contained within. For some parts, you may want to change the flow line location.
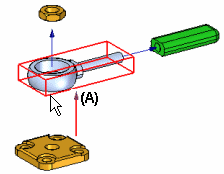
To relocate an entire flow line, click near one end of the flow line (A), then click an edge or face that you want to connect that end of the flow line to (B).
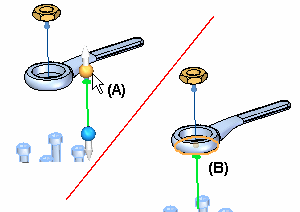
The flow line position is updated (A). You may also want to change the flow line length so you can better view the flow line terminator (B) in the current view orientation.
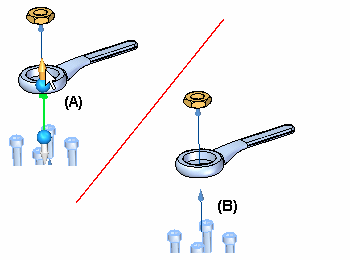
You can also perform the following actions on flow lines:
To display or hide flow line terminators, set or clear the Flow Line Terminators command on the View menu.
To display or hide all flow lines, set or clear the Flow Lines command on the View menu.
To display or hide an individual flow line, select the part in the graphic window or PathFinder, then click the Show Flow Lines or Hide Flow Lines commands on the shortcut menu.
To delete a joggle segment on a flow line, select the proper event in the Explode PathFinder tab, then click the Delete command on the shortcut menu. This has the same effect as using the Move Exploded Part command to move the part back within an earlier explode vector.
When you collapse a part with the Collapse command, the flow line is deleted.
The Show Flow Lines and Hide Flow Lines commands are also available on the shortcut menu when you select an explode event in the Explode PathFinder tab.
Note:
You can only select flow lines in the graphics window with the Edit Flow Lines command, or in the Explode Pathfinder tab with the Select Tool.