When placing a part or subassembly into an assembly, you must define how the part will be positioned with respect to the other parts in the assembly by applying assembly relationships. Available relationships include ground, mate, planar align, axial align, parallel, connect, angle, cam, gear, tangent, and center-plane.
In addition to the traditional assembly relationships listed above, the FlashFit option reduces the steps required to position a part using the mate, planar align, or axial align relationships.
The relationship options and FlashFit are located on the Relationship Types list on the Assemble command bar.
Solid Edge provides several workflows for positioning parts in an assembly:
FlashFit
Traditional Workflow
Reduced Steps
Capture Fit
Note:
New users should focus on learning both FlashFit and the Traditional Workflow. As your expertise in building assemblies increases, you can explore the other workflows available. All the workflows are discussed in more depth later in this topic. The Slider tutorial demonstrates FlashFit capabilities.
By default, Solid Edge maintains the relationships with which you position the part. If the Maintain Relationships command is set on the Parts Library shortcut menu when you place a part, the relationships that you apply also control the behavior of the part when it is modified. For example:
If you apply a planar align relationship between two parts, they remain aligned when either part is modified.
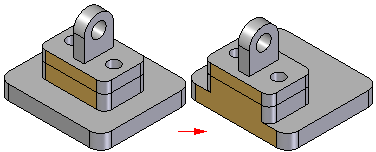
If you apply an axial align relationship between two parts, they remain axially aligned when either part is modified.
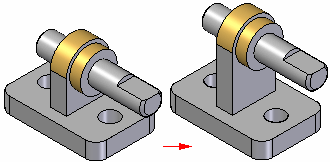
Note:
You can view, modify, and delete assembly relationships using the Assembly PathFinder tab.
If the Maintain Relationships command is cleared when you place a part, you must still use assembly relationships to position the part in the assembly. However, instead of applying these relationships on the part, the software applies a ground relationship. Grounded parts do not update their positions in the assembly when other parts are modified.
To fully control one part in relation to the other parts in an assembly, you must use a combination of assembly relationships. There is often more than one way to apply relationships that will position a part correctly. It is important to choose the way that best captures design intent, because this makes your assembly easier to understand and edit.
It may be helpful to keep in mind how the part will react to future modifications when positioning a part. Although the part may be positioned correctly using a particular set of assembly relationships, it may not behave as you expect when modifications are made.
As you gain experience placing parts in an assembly, you may find it useful to make minor design modifications and observe how the parts in your assembly react. If the assembly does not behave as you expect, you can delete the relationships and reapply them using a different approach. As you become more experienced, it will become easier to see which set of relationships correctly positions the parts, and gives you the behavior you want when design modifications are made.
When a part is fully positioned in an assembly, it cannot move in any direction in relation to the assembly. The first assembly relationship you place controls some part movement, but the part is still free to move in some direction by sliding along or rotating around the X, Y, or Z axes.
Applying more relationships controls more movement until the part is fully positioned. The types of relationships you apply and the options you use determine how the relationships control part movement.
As discussed earlier, the FlashFit option reduces the steps required to position parts using mate, planar align, and axial align relationships when compared to the traditional workflow. Because many parts are positioned using these relationships, FlashFit is appropriate in most situations.
When you position a part using FlashFit, you first select a face or edge on the placement part. You then select a face or edge you want on the target part and let the inference logic built into Solid Edge determine the most likely relationship, based on the target part element.
For example, if you choose a planar face on the placement and target parts, the software assumes that you want to establish a mate or planar align relationship. When you select the target part element, the placement part is positioned in the assembly using the closest solution.
If the two faces you select are closer to a mate solution, a mate relationship is applied.
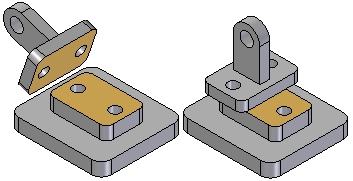
If the two faces you select are closer to a planar align solution, a planar align relationship is applied.
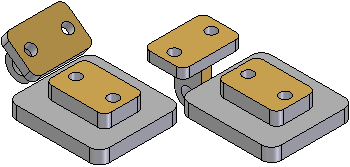
A Flip button on the command bar allows you to select the alternate solution. You can also use the Tab key to select an alternate solution.
When using FlashFit to position a part, it is displayed translucent to make it easier to differentiate from the other parts in the assembly.
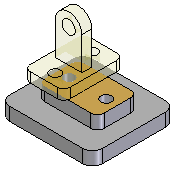
When possible, FlashFit moves the first part you select when applying the relationship, and the second part remains stationary. If the first part you select is fully constrained, the second part will move.
You can then use FlashFit to define the additional relationships required to fully position the part in the assembly, or select another relationship type.
Note:
When placing a subassembly using FlashFit or the Reduced Steps mode, the parts in the subassembly must be active before you can select a face. If the subassembly is not already active, you can use the Activate Part button on the Assemble command bar to activate the placement part in the subassembly which contains the face you want to select.
FlashFit also allows more flexibility to use edges, in addition to faces, when positioning a part using mate, axial align, and planar align relationships.
This can be especially useful when positioning a fastener, such as a bolt into hole. For example, when positioning a part using an axial align relationship, you cannot use a circular edge to position a part. With FlashFit, you can use a circular edge on both the placement part and target part to completely position the part in two steps.
The Options dialog box on the command bar allows you to set the FlashFit options you want to use. For example, you can specify the element types you want FlashFit to recognize when placing a part. This allows you to tailor the behavior of FlashFit for the part you are currently placing.
When using FlashFit, you can also move or rotate the placement part into a more convenient location. To move the part, position the cursor over the part and drag the cursor.
To rotate the part, press the Ctrl key while dragging the cursor. If any relationships have been applied to the placement part, the movement or rotation is limited to the available degrees of freedom.
The traditional workflow walks you through every step required to position a part using assembly relationships. For new users, this allows you to gain a full understanding of the part positioning process. A command bar, which is unique to each relationship, guides you through the positioning process.
The traditional workflow is also preferred when positioning parts using relationships that FlashFit does not recognize, such as angle, cam, parallel, and tangent relationships.
The Reduced Steps option eliminates the part selection and accept steps in the traditional workflow. You can set this option using the Options dialog box on the Assemble command bar. When the Reduced Steps option is set, you specify the placement part and target part by selecting a face on each part. This reduces the number of steps from five to three for a typical mate relationship. There is some trade-off when using this option. Since the part in the assembly is no longer selected as a separate step, surfaces or cylinders on every active part are available for selection.
In large assemblies or in assemblies with numerous overlapping parts, positioning one part precisely to another can prove time consuming. In such cases, use QuickPick to filter the selection process.
Note:
When this option is set, you must specify the offset type and offset value before selecting the target face. If you want to use a reference plane on the target part to position the placement part, you must display the reference planes first.
The Capture Fit command captures the assembly relationships and faces used to position a part or subassembly in the active assembly. When you place the part or subassembly again, you simply select the faces on a new target part already in the assembly to position the new part or subassembly. This reduces the number of steps required to position the part.
If you used the Insert option to position a part, the Capture Fit command will capture a mate and an axial align relationship, since these are the relationships that the Insert option actually places.
You can also capture relationships by setting the Automatically Capture Fit When Placing Parts option on the Options dialog box on the Assemble command bar.
Note:
The Capture Fit command cannot capture Angular relationships.
Some relationships let you define fixed or floating offsets between the parts, such as the mate and align relationships. To specify an offset type, click one of the two offset buttons on the command bar. When you specify a fixed offset, you can type a dimensional value for the offset distance. For example, when you define a fixed offset for a planar align relationship, you can edit the value so that the parts are no longer co-planar.
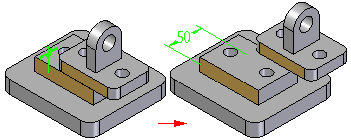
A floating offset is useful when you need to control the orientation of a part with respect to another part, but it is impossible to define a fixed dimensional value. For example, you can use a floating offset to control the rotational orientation of a part. When you apply an axial align relationship using the Unlock Rotation option between a cylindrical shaft and the cylindrical face on another part (A), you can then use a planar align relationship, with a floating offset (B), to control the rotational orientation of the shaft.
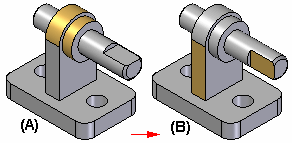
If you try to apply a fixed offset for the planar align relationship, a message is displayed, saying that the fixed option conflicts with another relationship.
Note:
The range offset command is not intended to be used to for geometric tolerances. Depending on the relationships used to position the part are defined, this may result in an over constrained condition and cause errors.
When you apply an axial align relationship, you can use the Lock Rotation and Unlock Rotation buttons on the command bar to specify whether the part is free to rotate around the axis of rotation. The Lock Rotation option is useful when the rotational orientation of the part is not important, such as placing a bolt into a hole. When you set the Lock Rotation option, the rotational orientation of the part is locked at a random position, but one less relationship is required to fully position the part.
When you set the Unlock Rotation option, you can define the rotational orientation you want by applying another relationship. For example, you can apply an angle relationship.
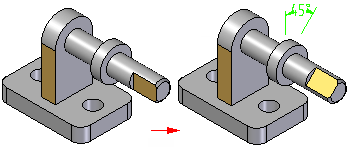
When positioning parts using assembly relationships, driving or driven dimensions are created and displayed when appropriate. For example, when you position a part using a mate relationship with a fixed offset, a driving dimension is created.
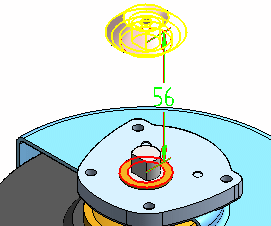
When you position a part using a mate relationship with a floating offset (the offset value is controlled by another relationship), a driven dimension is created, which cannot be edited to reposition the part. Zero and negative value dimensions are supported.
When you apply or edit an assembly relationship, you can select and edit the driving dimension to change the offset value. You can use the Show All Dimensions option on the Options dialog box on the command bar to control whether the dimensions are displayed or hidden. When you set this option, dimensions display when you select a part and then click the Edit Definition button on the command bar. You can then select a dimension and edit its value using the command bar. When you clear this option, no dimensions are displayed, except for when you select a relationship in the bottom pane of PathFinder. When you select a relationship in the bottom pane of PathFinder, the dimension is displayed and selected, which allows you to edit its value using the command bar.
Dimensions are only created when appropriate for the relationship options you are using. Dimensions are created when using the mate, planar align, connect, angle, tangent, and parallel relationships. Dimensions are not created when using axial align, ground, or cam relationships.
When working with assemblies whose parts are oriented correctly, but do not have assembly relationships, such as assemblies that were imported into Solid Edge from another CAD system, you can use the Assembly Relationship Assistant command to apply relationships between the parts and subassemblies. The relationships are applied based on their current geometric orientation. For more information, see the Assembly Relationship Assistant command Help topic.
The relationships that you apply between the parts and subassemblies of an assembly differ from the relationships that you apply while working with part sketches. For example:
There are no relationship handles added to the assembly to show that a relationship has been applied. Instead, the relationships between parts are shown in PathFinder.
Except for the ground relationship, all assembly relationships are defined between the part or subassembly you are placing and a part or subassembly already placed in the assembly.
You cannot use dimensioning commands to place relationships between parts and subassemblies in an assembly.
You can also position parts in an assembly using coordinate systems. You do this by first defining coordinate systems in the part document on both the placement and target parts. You can then use the Planar Align relationship, Mate relationship, and Match Coordinate Systems option on the Assemble command bar to position the placement part.
For example, with the Match Coordinate Systems option, the placement part is positioned using planar align relationships that match the three principal axes on the coordinate system for the placement part and the target part. This allows you to position the placement part using fewer steps than applying three separate planar align relationships. This can be useful when working with a common part that is placed into an assembly multiple times in the same position relative to a target part.